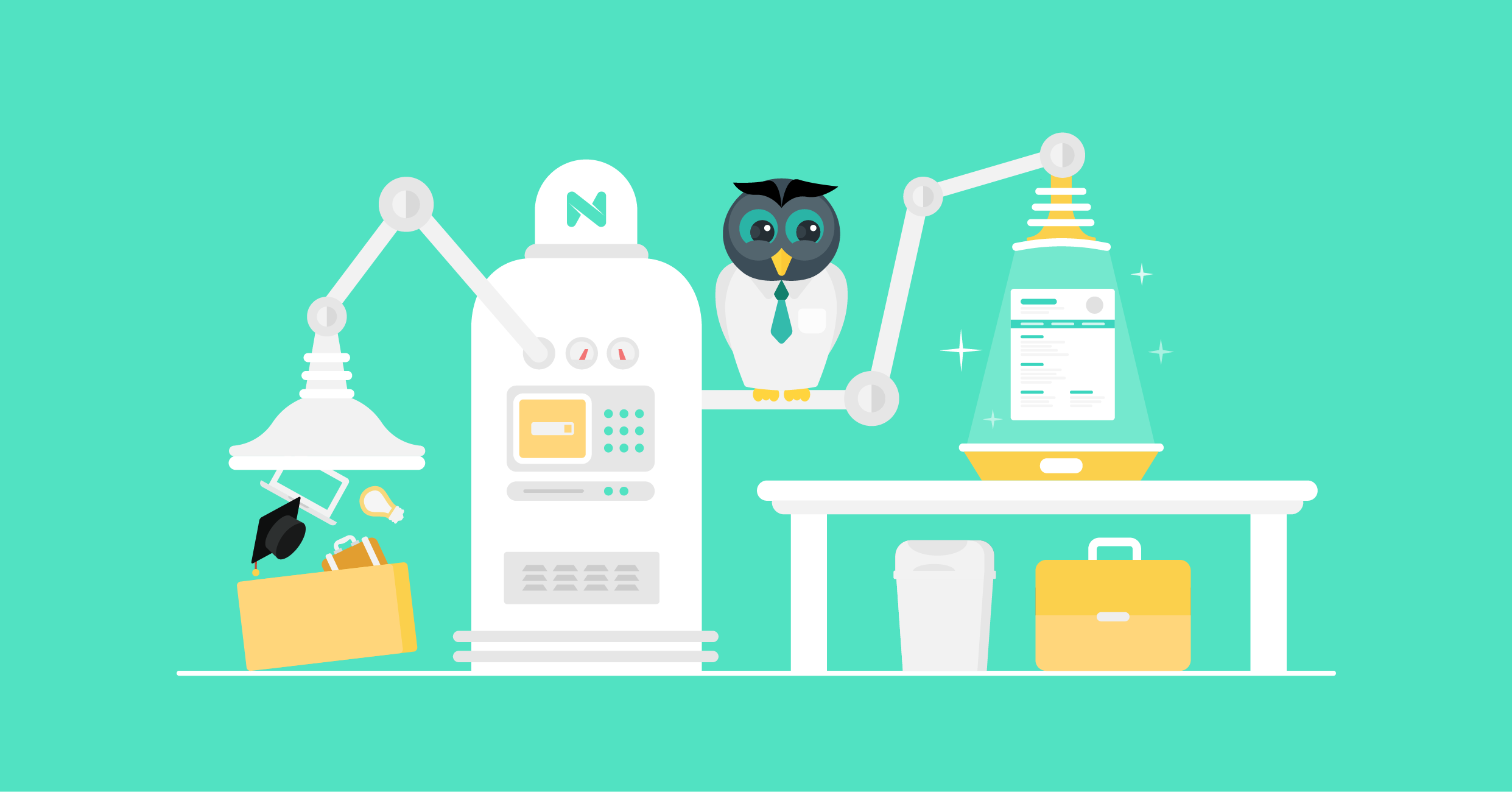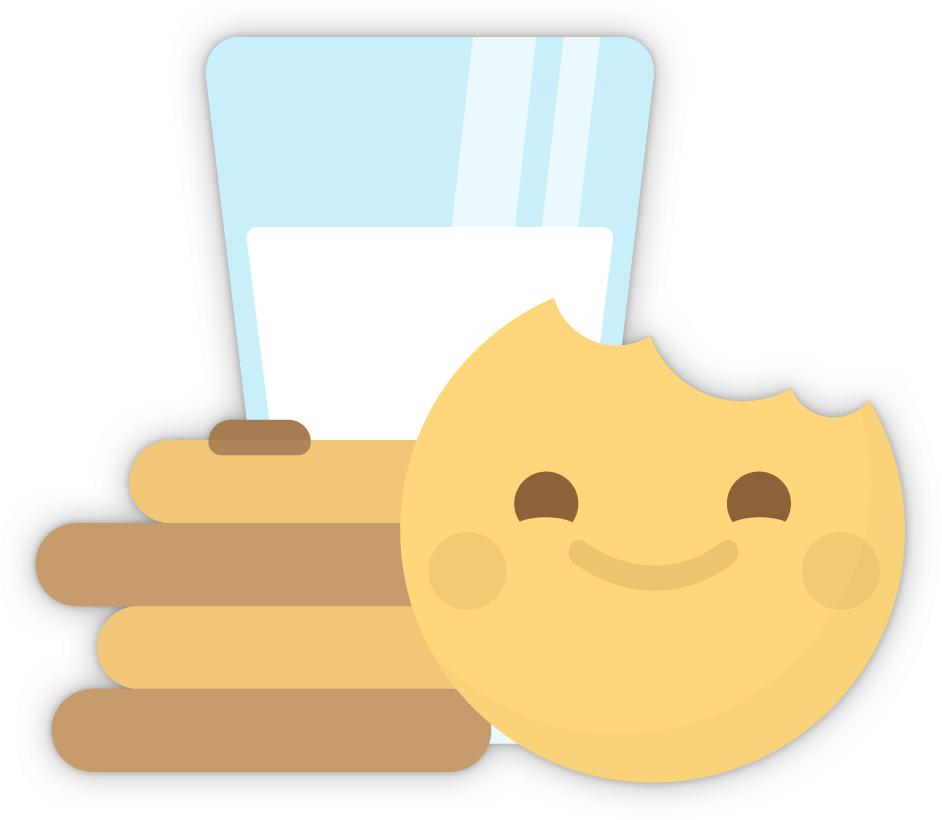Hello and welcome to the most intuitive and professional resume and Cover Letter Builder.
Together with professional recruiters and employers, we have developed the perfect tool to help you get your dream job since it is our mission to End Galactic Unemployment.
Writing a professional job application can be perceived as a quest, but by following our guidance you will have a pleasant journey, in some cases, you might learn new things about yourself and end up with the perfect resume.
1) Choose Your Resume Template + Level of Experience
After conducting extensive research with recruiters and employers, we have created different types of templates according to the level of professional experience.
The resume templates (Graduates & Intermediates) are one-page templates best suited for individuals having between 0 and 5 years of related work experience for the job they are applying for.
The CV templates are designed for the seniors who have more than 5 years of related work experience for the job they are applying for, and the limit for these templates is 3 pages.
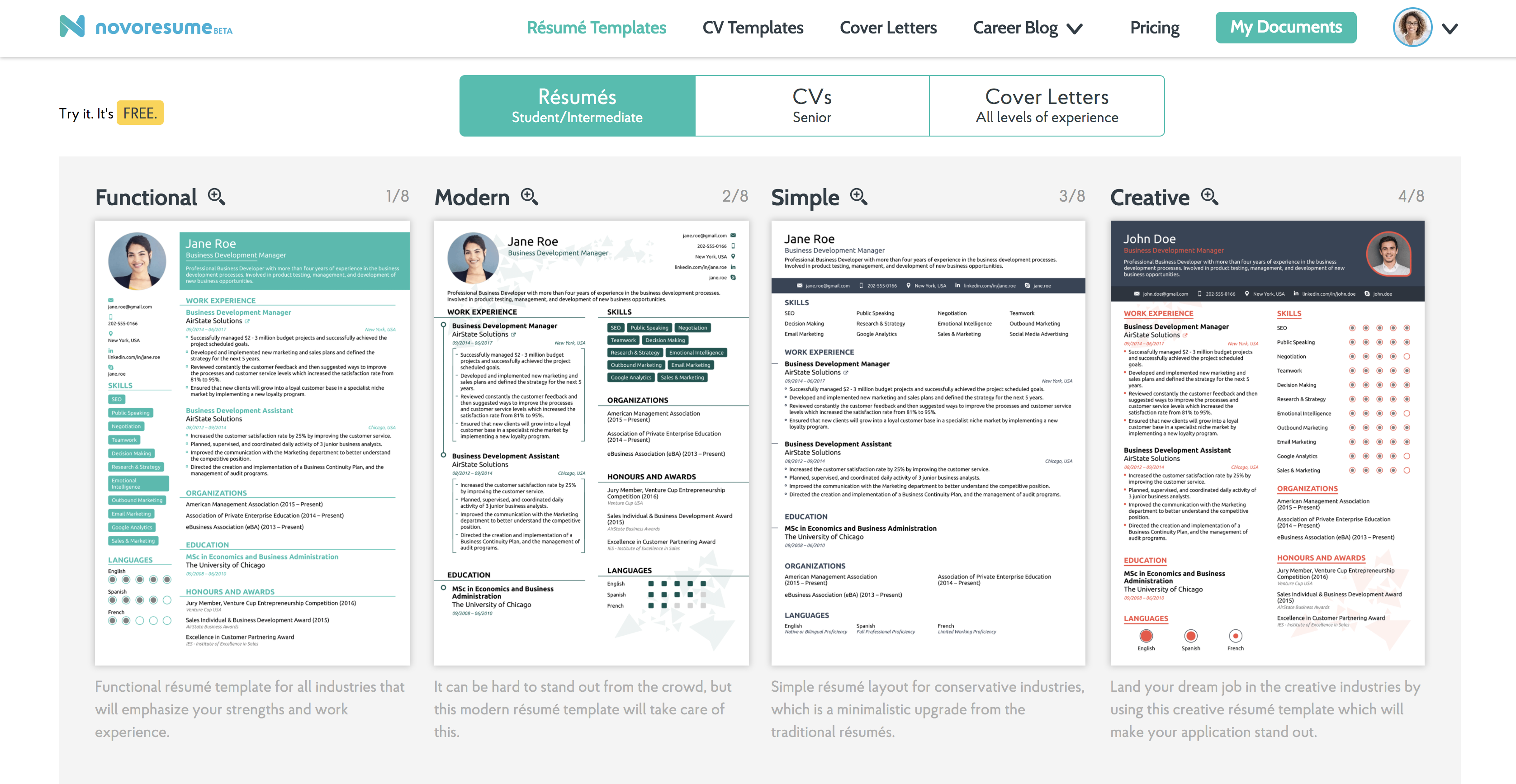
2) The Header of Your Resume
Depending on the country and company culture you are applying for, a profile picture might be expected on your resume, in which case you easily need to click on the Picture icon in the header and upload an image from your device. If it is not recommended to have a profile picture (such as in the United States for example), you can easily remove it by clicking on it and then on the Delete icon.
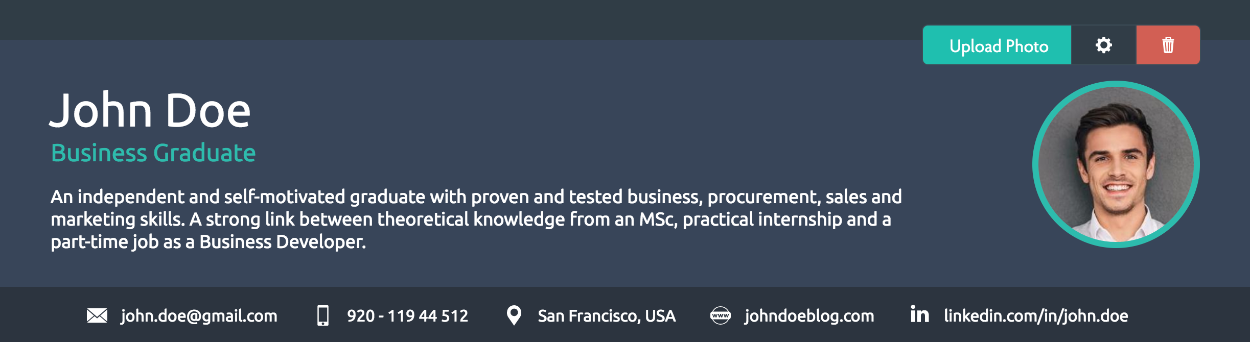
It is essential to write the Professional Title for the job you are applying for and a personal summary summarizing your most valuable skills and achievements.
If deleted by mistake, the Profile Picture, Summary and Professional Title can easily be added back by clicking on the Layout in the top-menu.
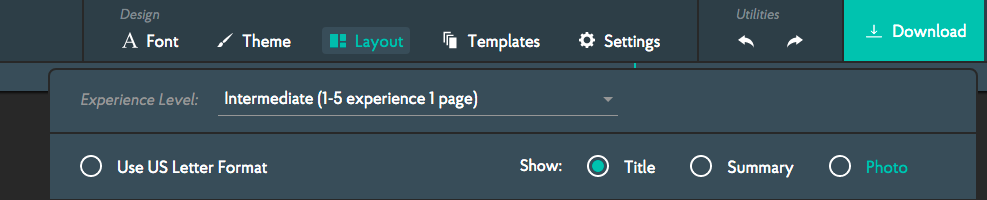
Click on the contact section in the Header to introduce your primary contacts and optional contacts. All the websites or social media will be hyperlinks on the final PDF.
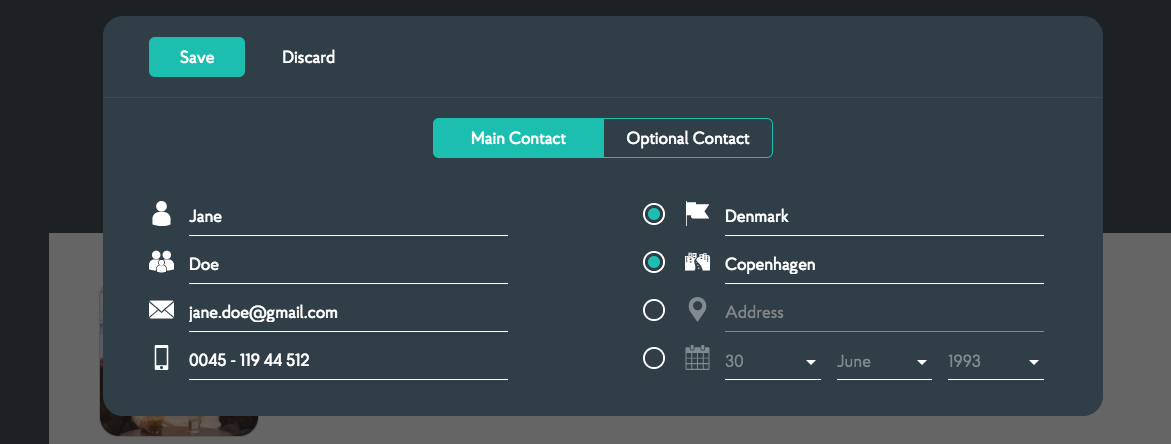
3) Writing Your Information
In each section, you can quickly add new elements by clicking on the respective section and then, for example in Work Experience click on “Add Job.”
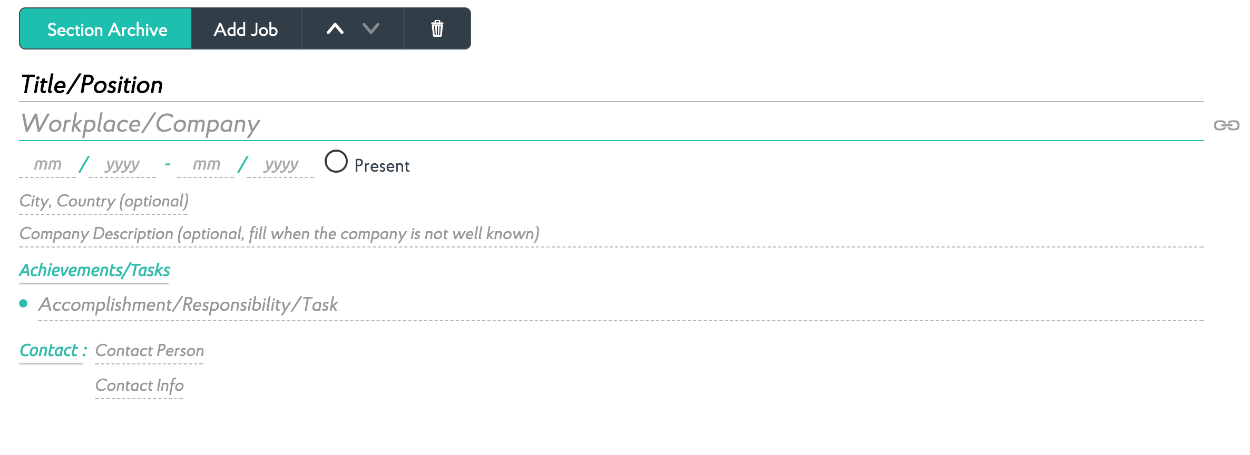
4) Changing the Name of the Section Headers
All the section headers can be changed, especially useful when writing your job application in another Language. The headers are synchronized between the templates in the same Data Set (Language set), therefore changing the header in one template will change it in the others as well.
The level of proficiency in the Languages sections can be changed as well when the infographic is removed by clicking on Languages section then on the Settings icon.
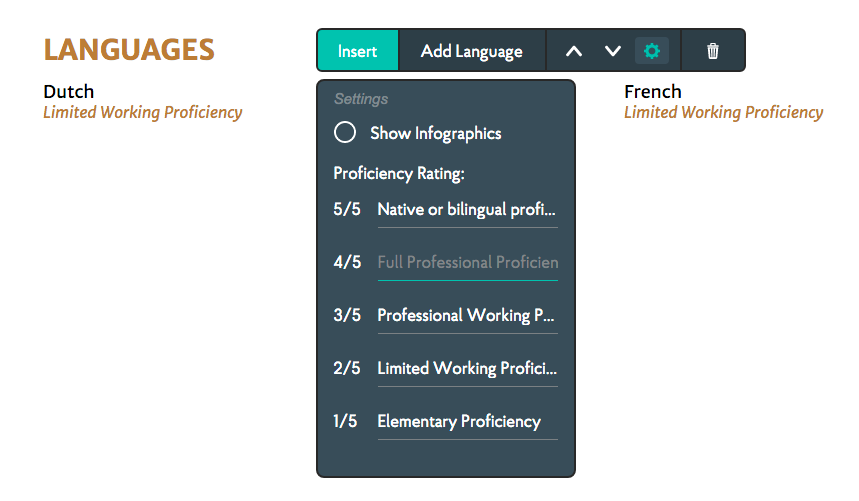
5) Including the Dates
The date format recommended by recruiters and employers is mm/yyyy - mm/yyyy, especially in the Work Experience and Education sections, this is crucial when your application is being scanned first by an ATS system.
Remember that when using “Present,” the word “Present” can be easily rewritten if the application is being written in another Language.
We recommend that you keep the format of the dates consistent throughout your application.
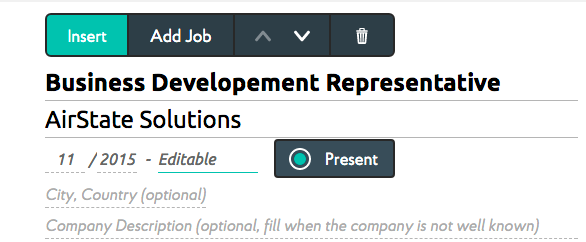
6) Adding Hyperlinks
In different parts of your resume, it is possible to add hyperlinks. In those cases, the hyperlink icon will appear, and you simply need to click on it and copy + paste your link.
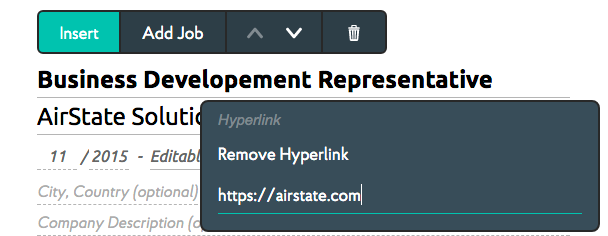
7) Adding or Removing Infographic Style
Some of the sections, such as Skills, Soft Skills and Languages have the possibility of having an infographic style. This can be activated or deactivated by pressing on the particular section and then on the Settings icon.
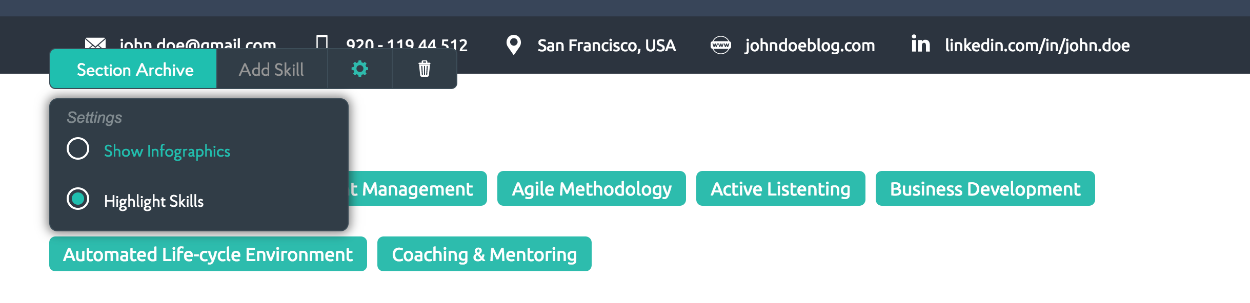
8) General Settings
The General Settings which can be accessed in the top menu allows you to:
- Show the document creation date on your application. You can choose different formats and separators of the date and also modify the Month if you are writing your application in another Language.
- In the Senior CV templates, you can choose whether or not you would like to have the number of pages written in the bottom right corner.
- Hide the list labels, such as Achievements/Tasks in Work Experience, Volunteer Experience, Teaching Experience and Courses in the Education section.
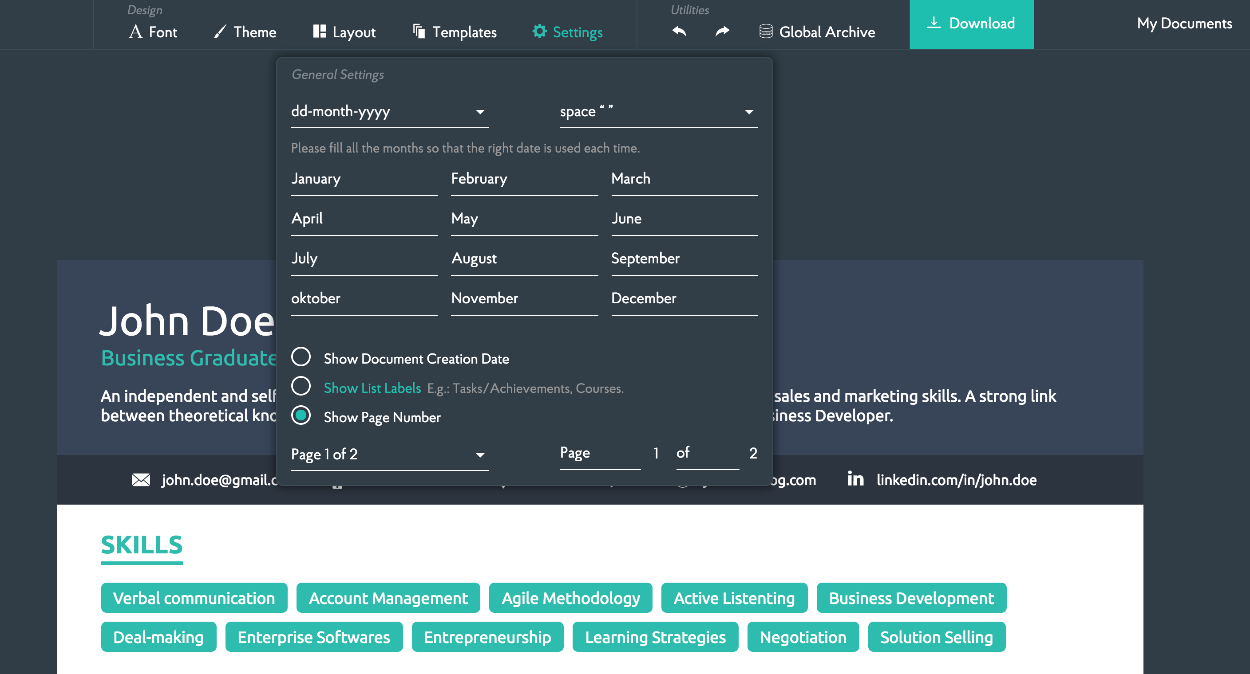
9) Add and save Previously Written Information - My Content
When creating a new version of your resume, all the previously written information can be easily imported from your Global Archive by clicking on “Global Archive” button in the top-menu next to the “Download” button.
If you wish to import one entry in order to slightly modify it and you also wish to keep the original, you will need to create a duplicate of that entry.
Sometimes it can be useful to have a copy of a resume or cover letter, for instance if you are applying for two similar positions and want to customize the two copies slightly. To copy a resume or cover letter, go to My Documents and click on the 3 dots on the document you want to copy. Then click on Duplicate and voila - you now have a copy of the resume or cover letter!
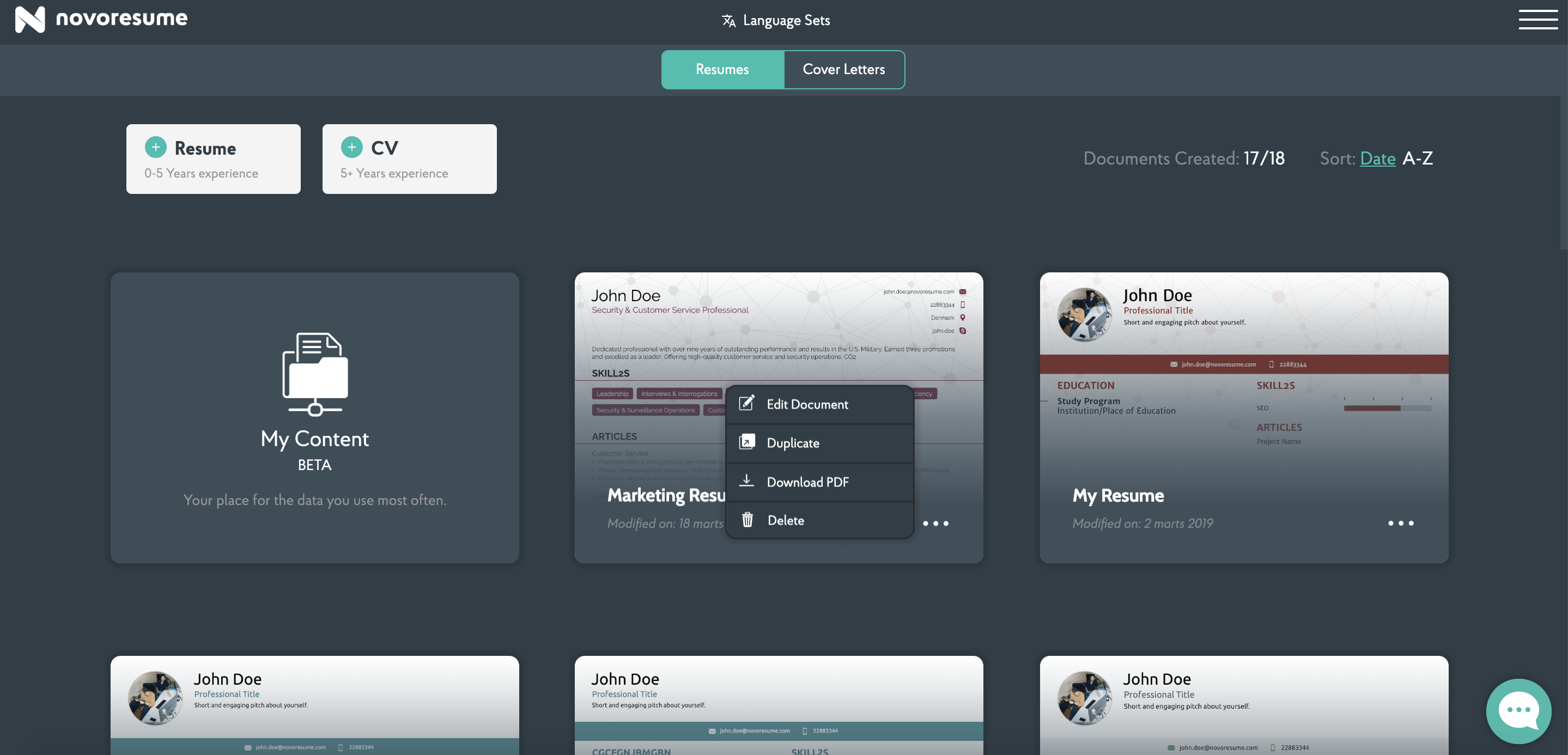
My Content is your personal vault of information such as previous work experience, courses you have taken, volunteer work etc. Having your information stored in My Content makes it easy to fill out your resume fast and effectively. Go to My Documents and click on My Content in the top left corner. Choose a subject from the menu on the left where you will see a list of your entries. If you click on “+ New ... “ you can add new entries. You can import your entries directly to your documents later on.
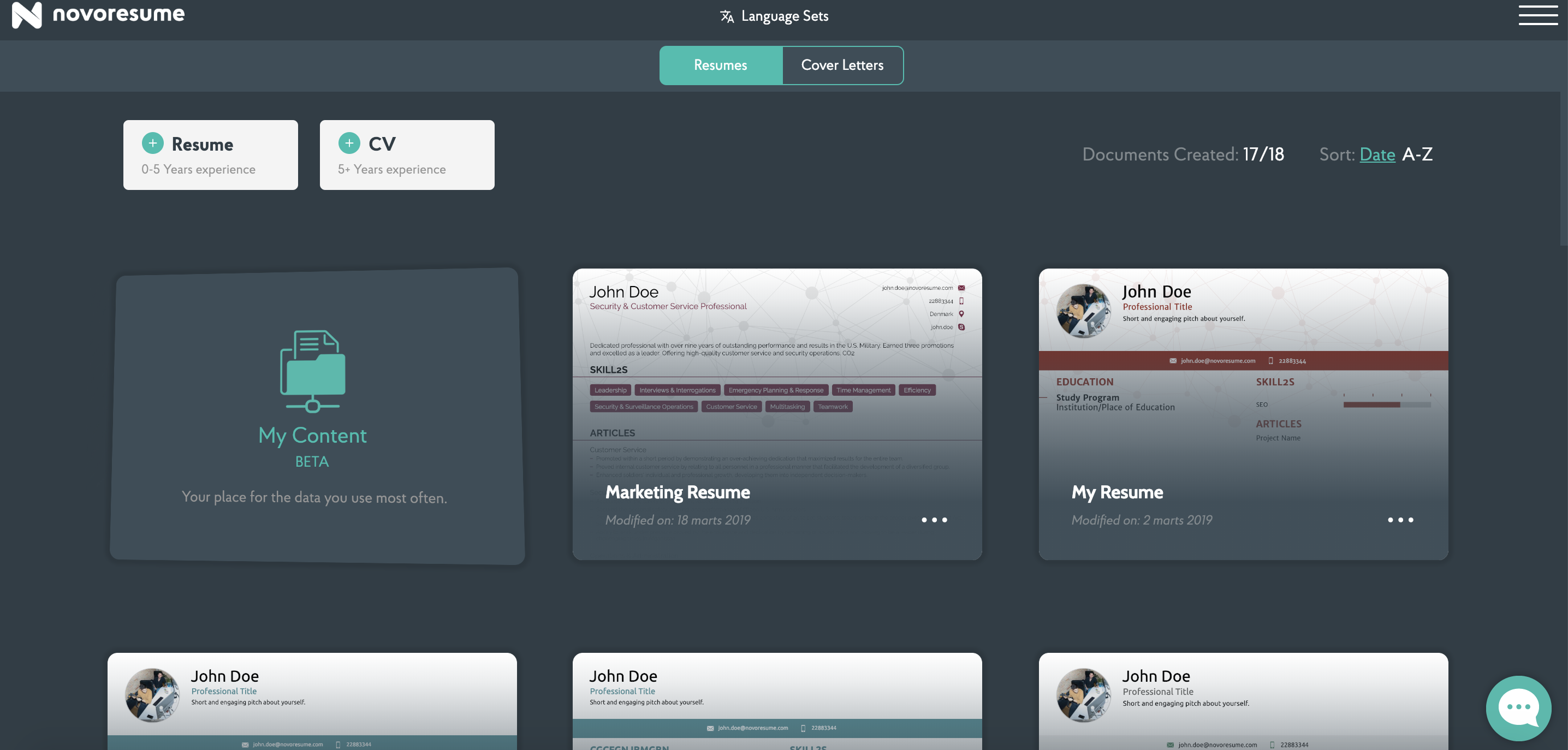
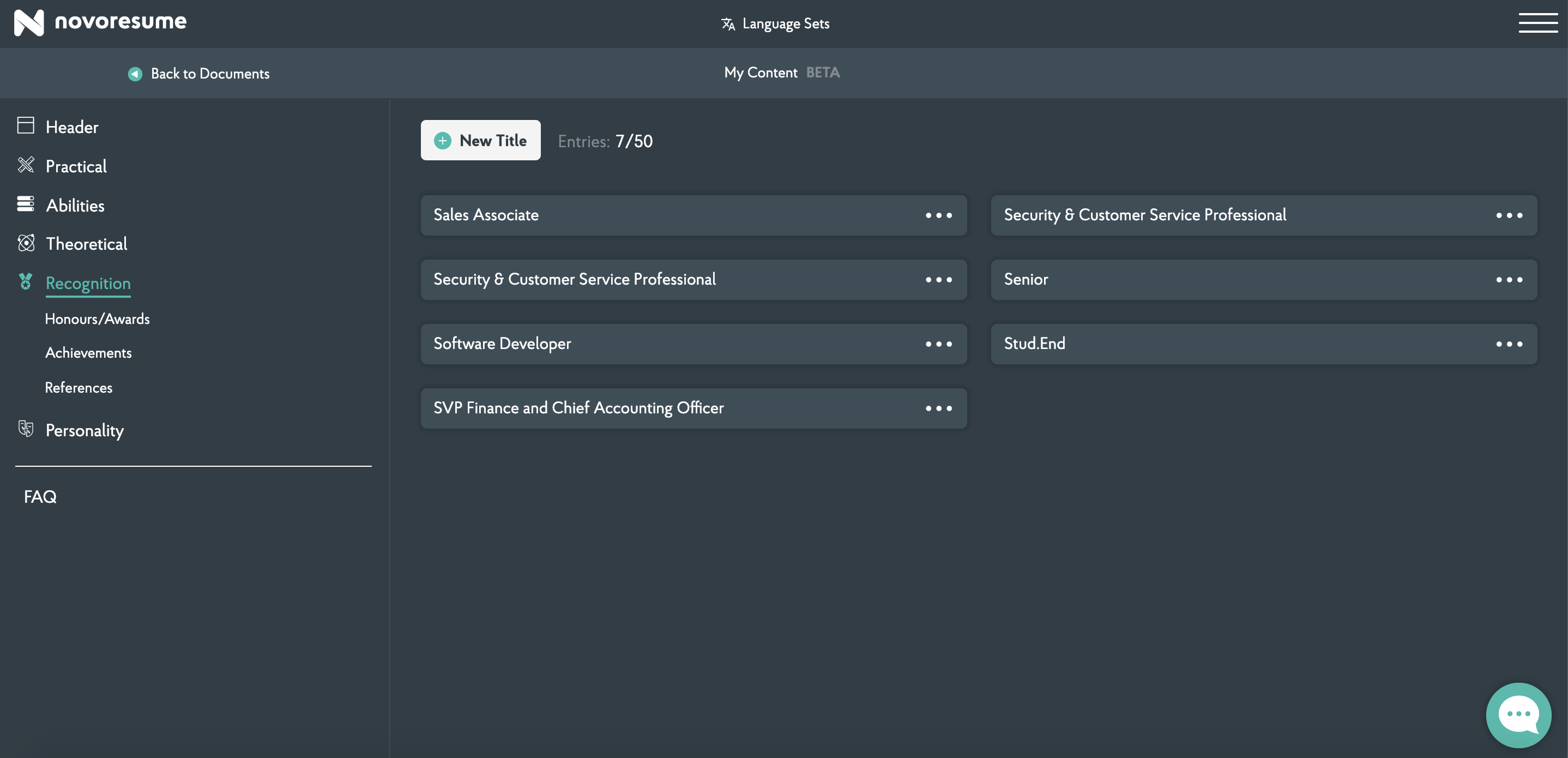
Another way to add information to My Content is directly through your documents. Go to the editor in the documents you want to edit and click on the section you want to add to My Content. Click on the tab My Content and that’s it. Your information should be safely stored in My Content.
To import the entries to a document, simply open the document and click on My Content in the menu to the left. Select the information you want to import to the document and click on it. Now you should be able to see the selected section in your document.
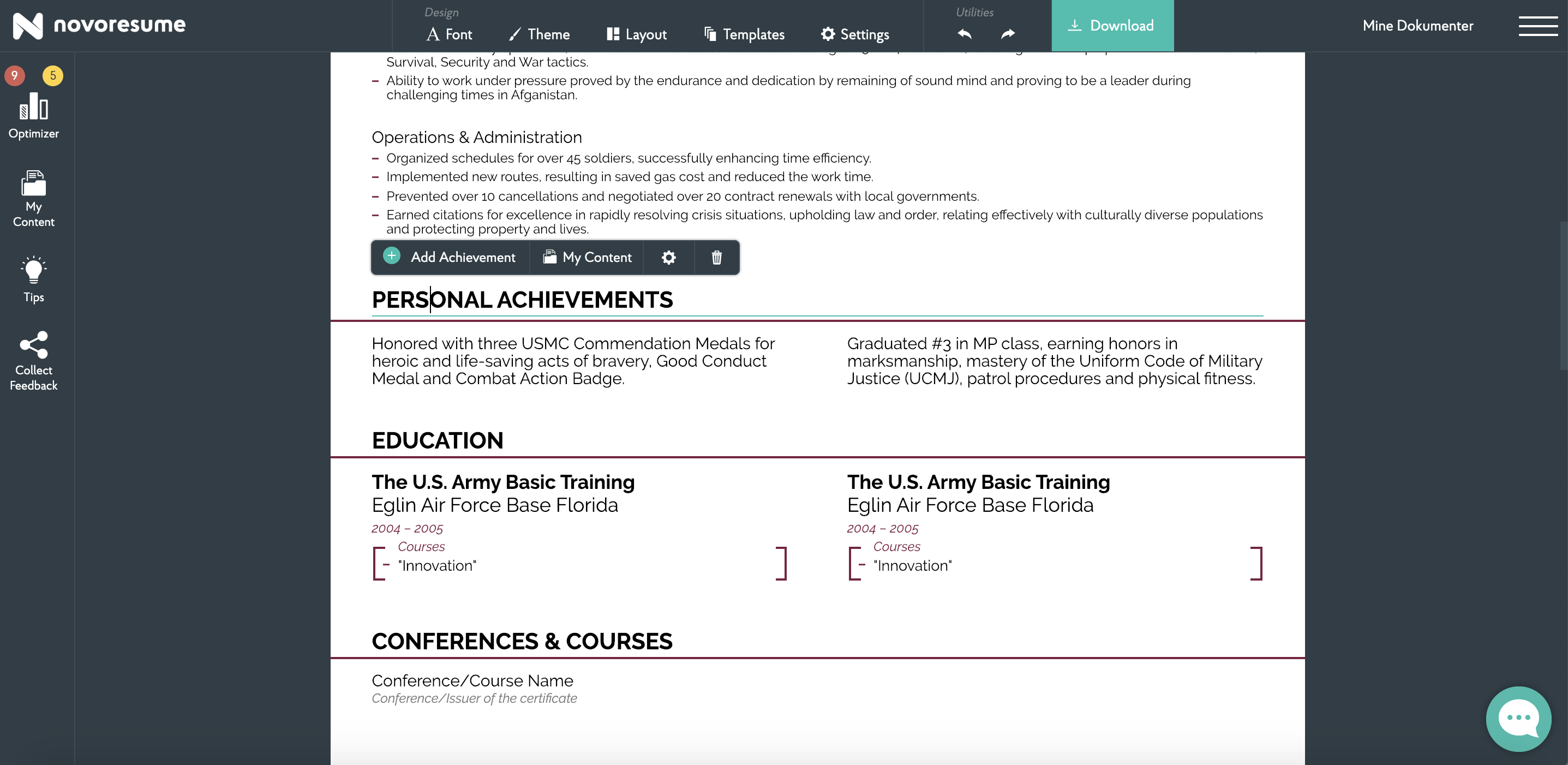
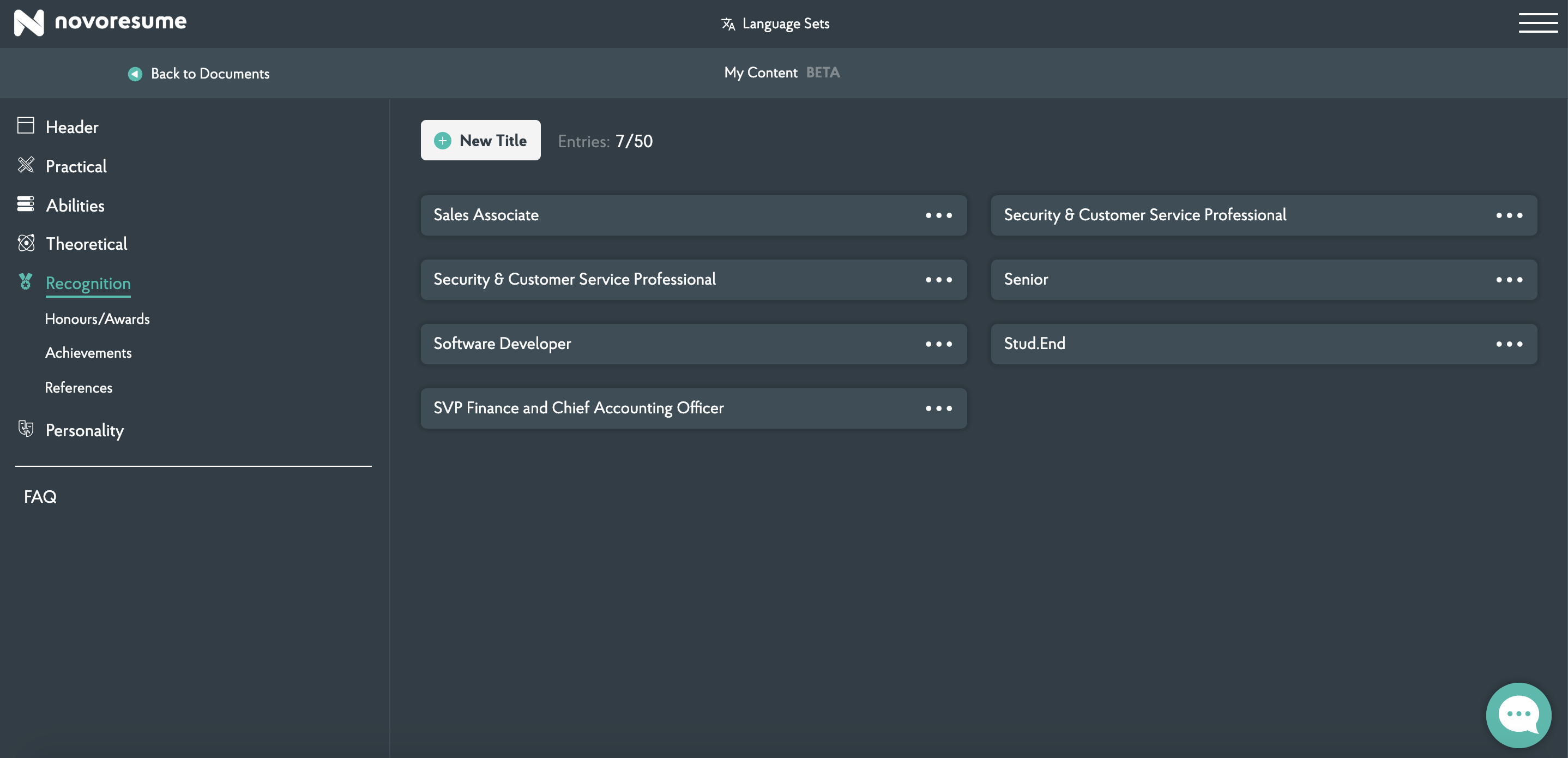
10) Balancer Function - Adjust the Size of the 2 Columns
While it is recommended to select the one-column layouts, in some particular section when the two-column layout design is chosen, you can use the Balancer function under the top menu to adjust the size of the left and right part.

11) Removing a Section + Adding it Back
You can remove a section by clicking on it and then on the “Delete” icon. If you deleted one by mistake, you could easily add it back by clicking on the Layout in the top-menu.
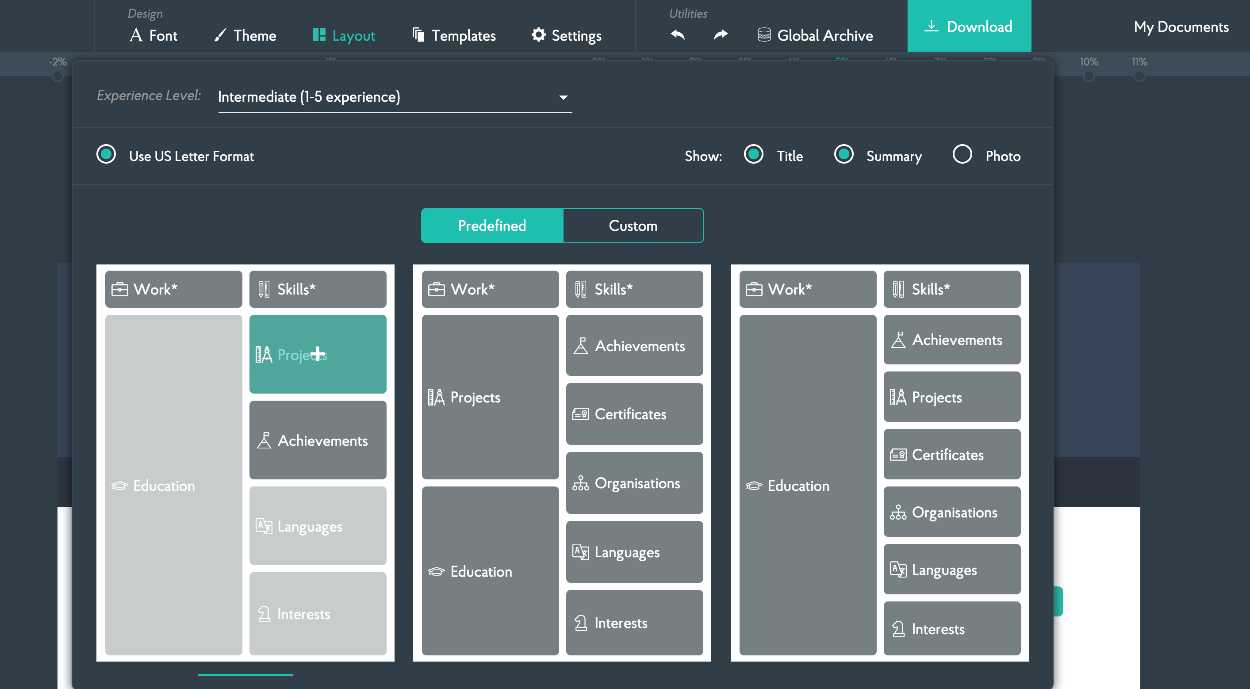
12) Video Tutorials Available
Video tutorials explaining the most important sections are available. They can be accessed by clicking on “Tips & Examples” in the top left corner and then on Open Video List.
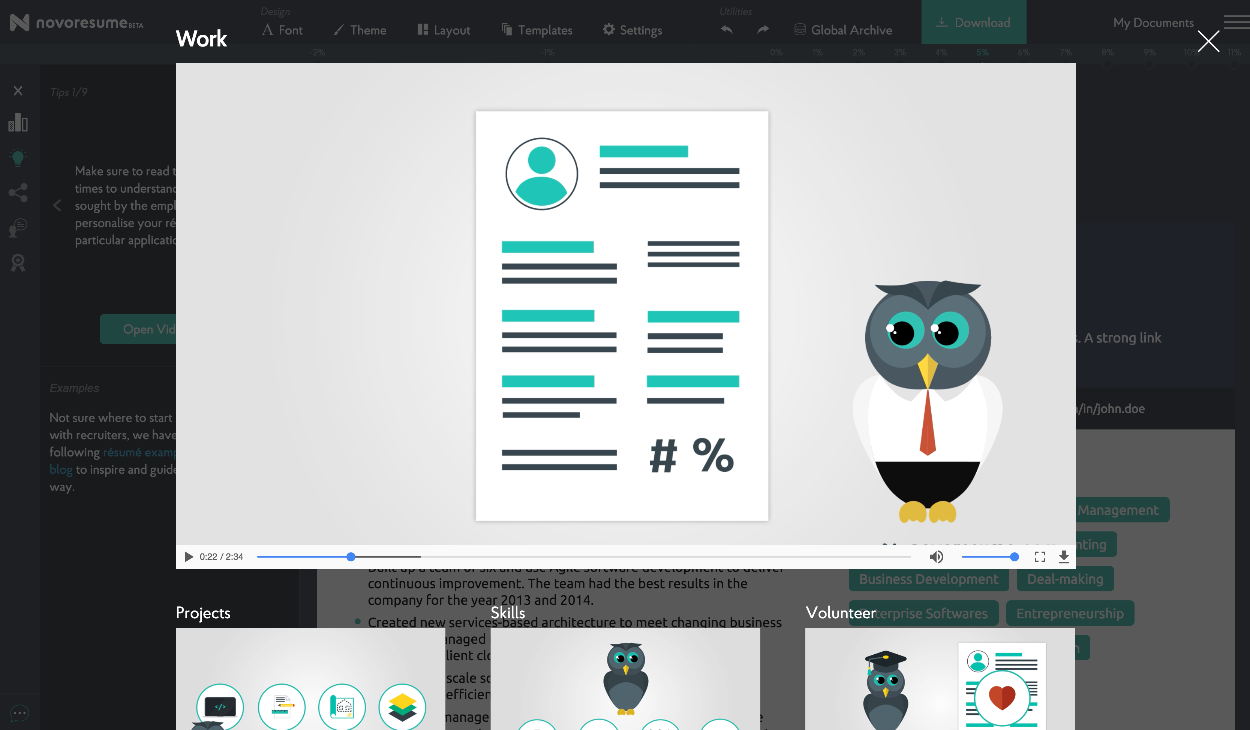
13) Layout Settings
The Pre-defined layouts created by our team in collaboration with recruiters making sure the sections needed at the Graduate and Intermediate level will be present.
The Custom Layout allows you to Drag & Drop the different parts, creating your Layout and also gives access to extra sections such as Volunteer Experience, References, Teaching Experience, etc. You can also switch between two columns layout and one-column layout.
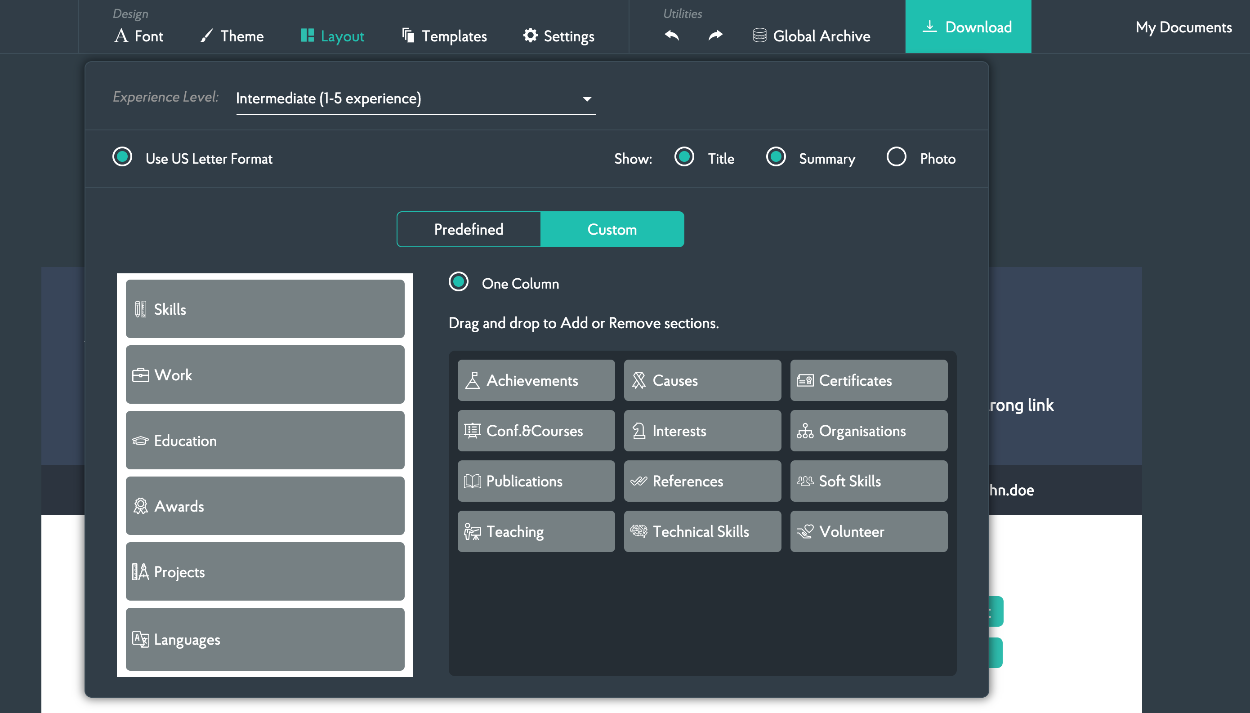
14) Vertical Alignment Padding
You do not have to worry about the padding or vertical alignments of your sections. Following graphic design principles and advice from recruiters, we have developed an algorithm that automatically adjusts the spacing between the sections to increase the readability and understandability of your documents.
15) Create A Different Version For Each Job You Apply For
Easily and quickly you can create up to 18 different versions of your resume in each Data Set if you are applying to multiple companies.
Just click on “My Documents” in the top menu and then you will have the option of creating a new template.
You can also create a new Data set (or Language set) that will allow you to create from zero a new application. The Data sets are not synchronized.
At the moment it is not possible to edit multiple versions at the same time in different tabs, but this feature will be implemented in the near future.
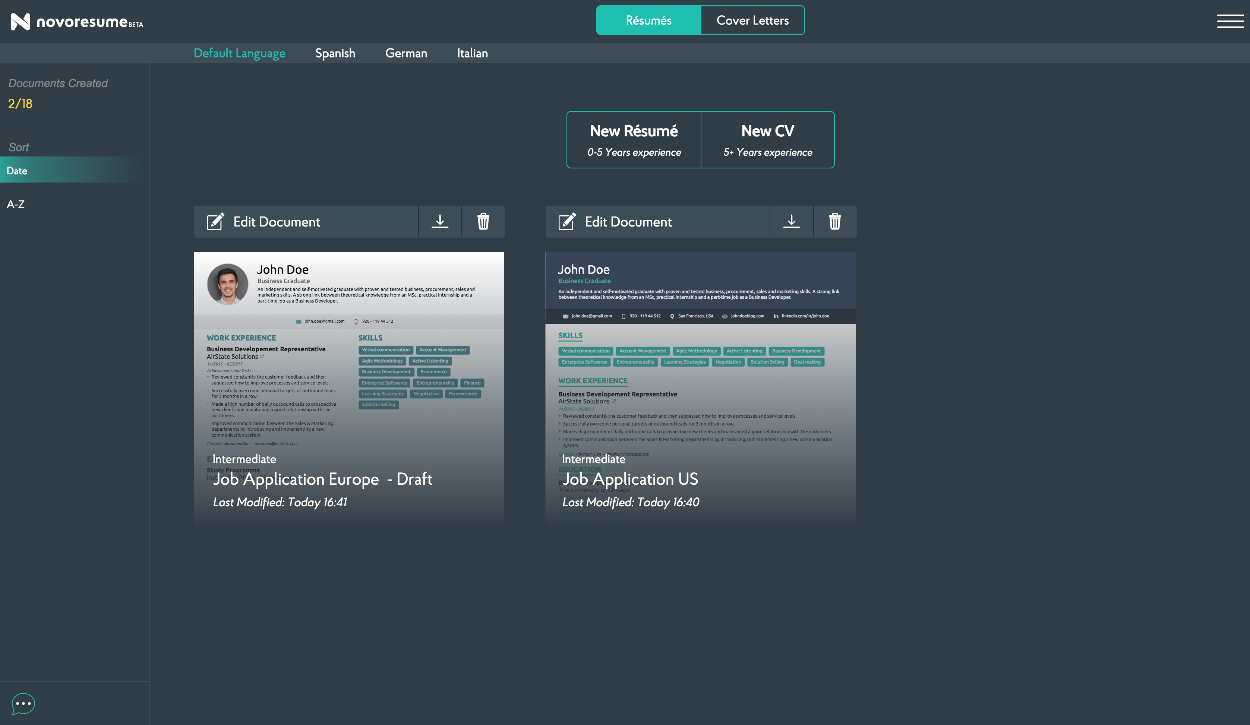
16) Content Optimizer & Professional Tips and Examples
When you are about to finish writing the content and arranging your layout, you can click in the top left corner on the “Optimizer” button to check the strength of your resume and our professional revisions and suggestions that will help you craft the perfect job application.
17) Get Inspired by Professional Resume Examples
In collaboration with recruiters from multiple industries and countries the following examples have been created to give you an idea on how the final documents will look like.
Recommended Reading: